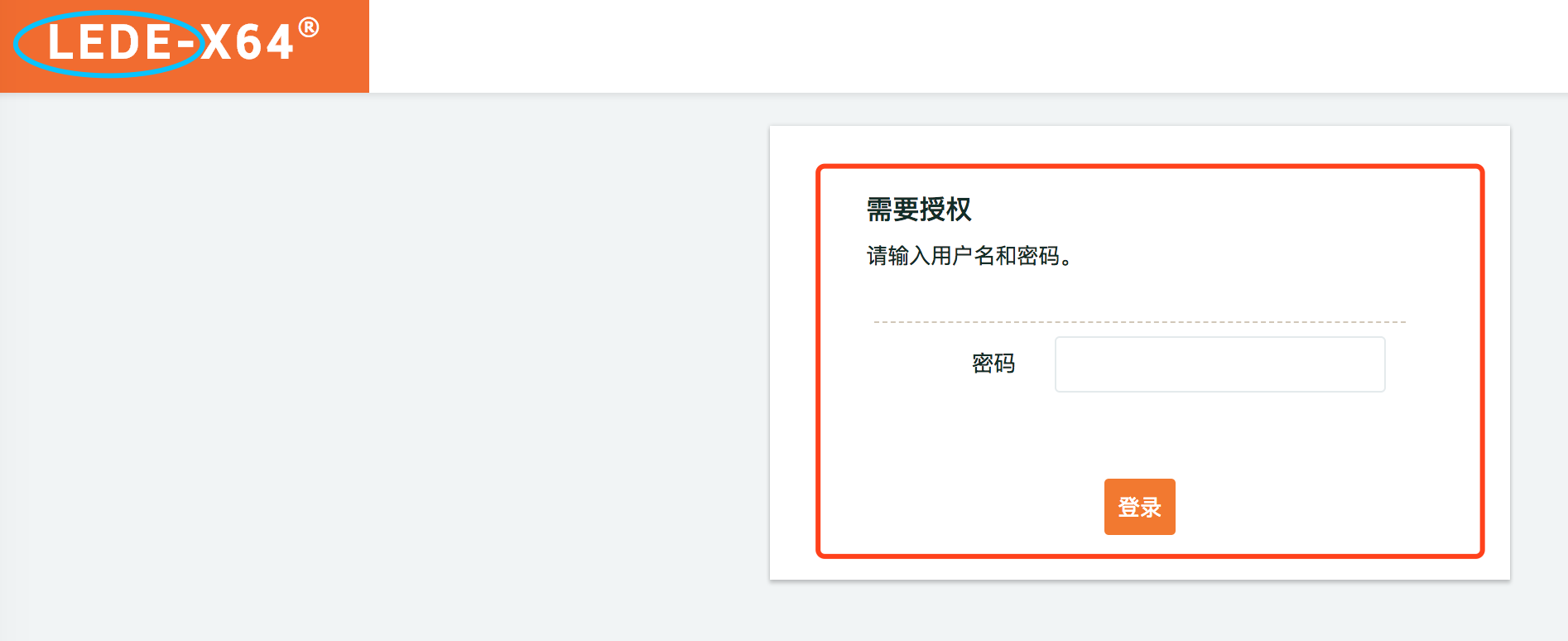ESXi下安装Lede软路由
上个月把家里的gen8升级到e3 1230 v2和16G ECC内存,顺便趁着618新入了一块4T的NAS红盘,为的就是能愉快的玩虚拟化。
现在家里的gen8已经安装好ESXi 6.5,并且跑着一个Ubuntu16.04和一个群晖6.5。虽然gen8只是微型服务器,但是仅仅跑这两个虚拟机还是绰绰有余的,剩余的技能完全足够再开一个软路由和一台Ubuntu18.04来玩爽了。
昨晚已经收到在深水宝买的8口千兆交换机,支持网管和链路聚合。
先说下我使用软路由的需求,基本跟我使用梅林的需求一样,因为现在家里使用的是网件的路由器刷的梅林固件,我使用的插件主要有:
酸酸乳(你懂得,走GFW List模式,畅游真正的互联网)
KoolProxy(过滤广告,看个视频要一分多钟的广告,你能忍吗)
Aliddns(有公网IP谁还用花生壳和Ngrok)
自动签到(支持的大多数主流网站,但是不支持PT站,所以后面打算自己写PT站自动签到的shell,通过corntab来执行)
至于为什么要切换到软路由呢,主要就是R6400每次开启KoolProxy都会造成网速慢很多,有时候连图片都加载不出来,我猜测可能是R6400机能太弱或者KoolProxy优化的不好的原因,切到软路由的话,R6400只要专心的做一个AP就好了。
上网调研了一下,目前软路由主要有Lede,爱快,海蜘蛛等等,最终我选择的是Lede。
其实Lede也就是现在的OpenWRT,因为又合并到一起了。😂
准备工作
打开固件下载链接,选择版本,我下载的是v2.6的版本,下载后解压出img文件。但是安装完之后我才知道Lede已经合并回OpenWrt,所以你可以直接下载OpenWrt的2.15版本。
下载StarWind V2V Converter并安装,打开后

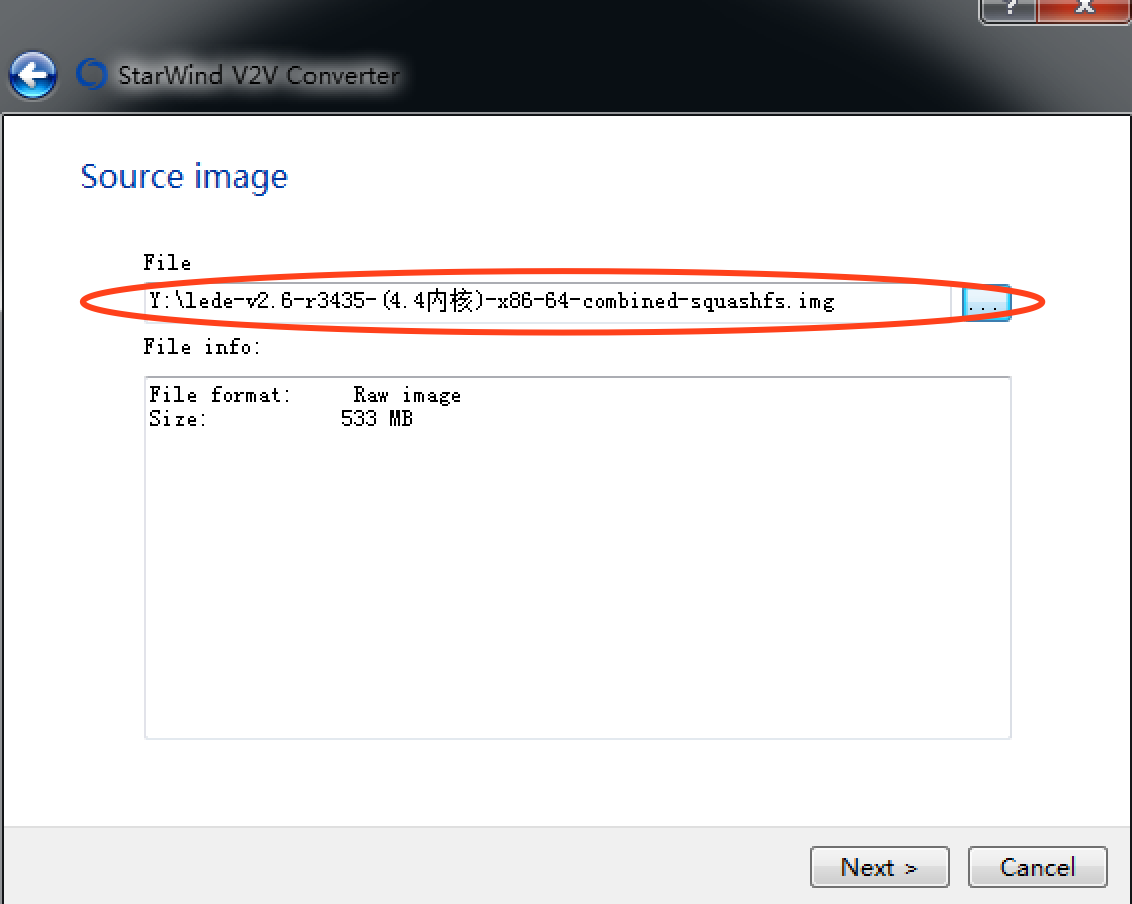
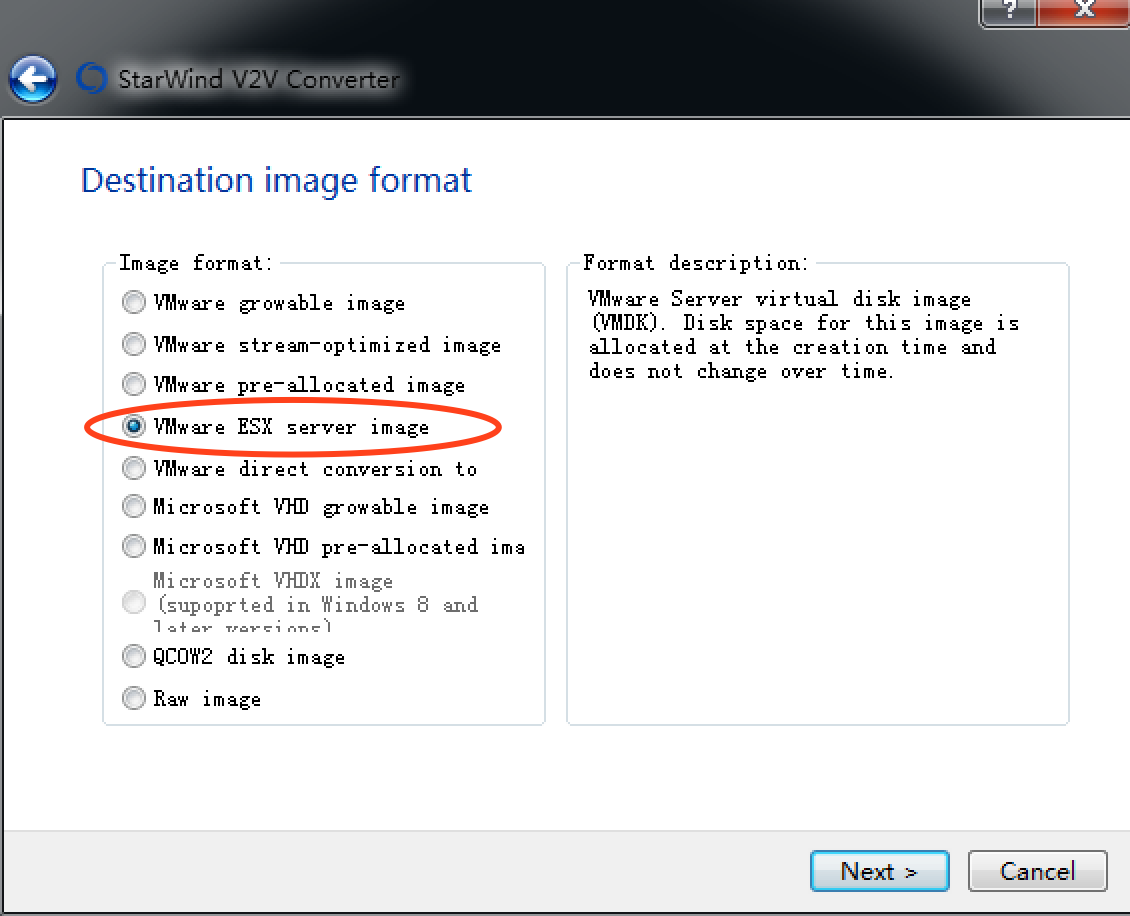

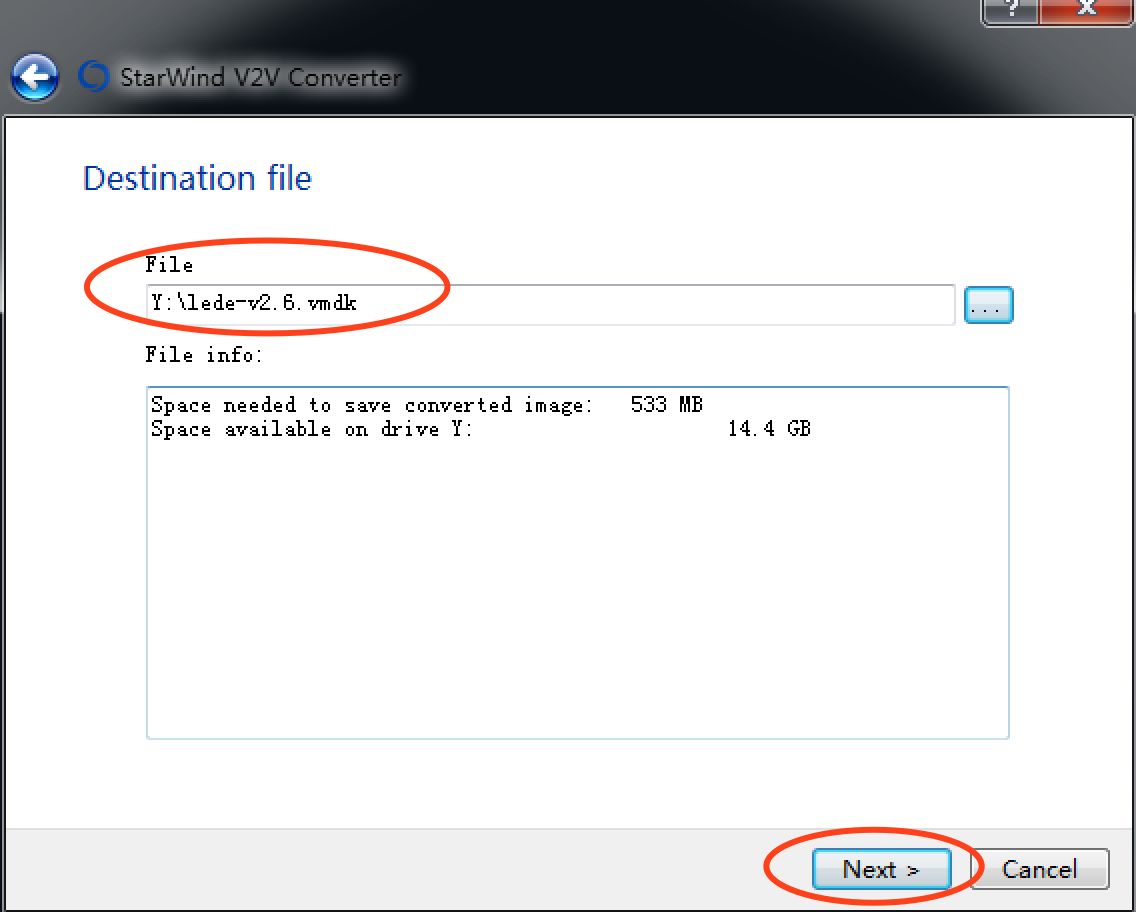
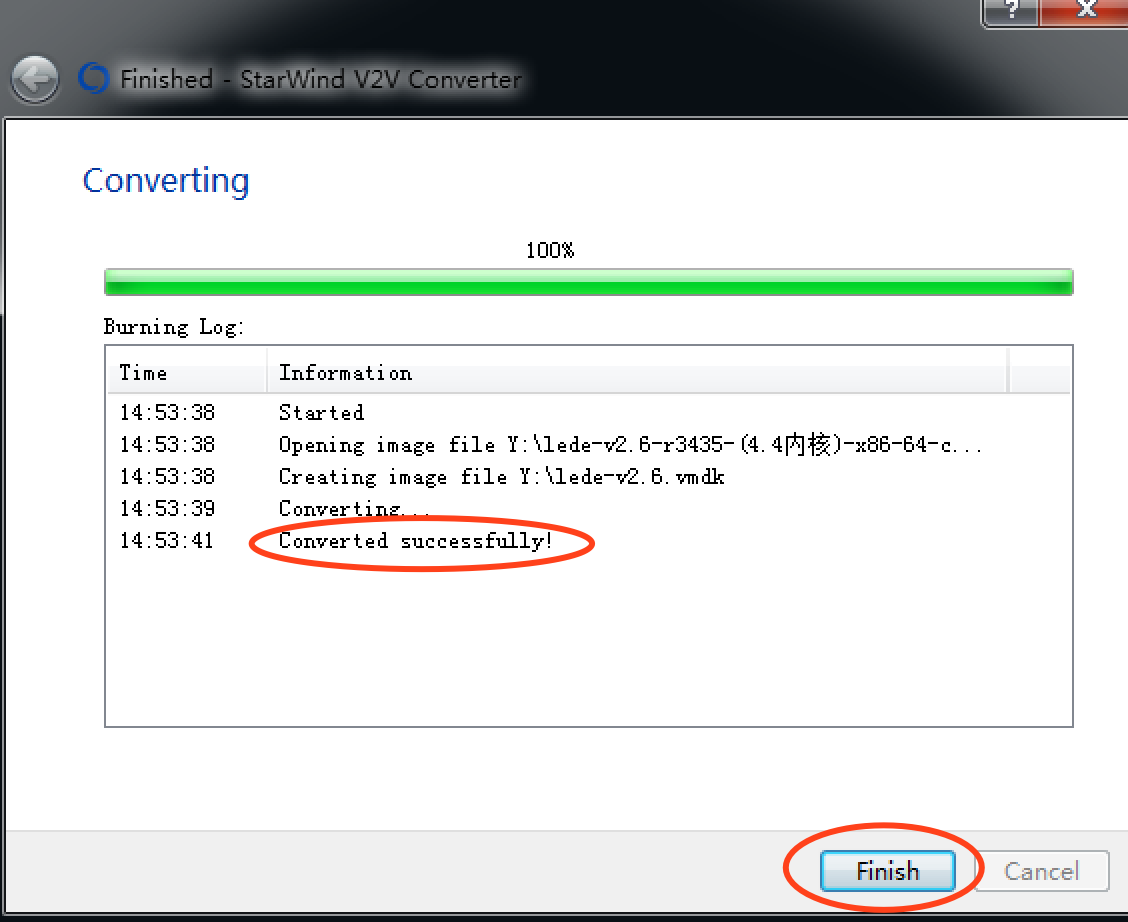

生成了2个文件,这时候登录ESXi的web管理界面,在数据存储浏览器中将刚才生成的文件上传进去,上传完成之后你会发现两个文件变成了一个,这是正常的。
在web界面的网络节点中选中vSwitch0,然后点击右边的编辑设置,按下图设置好保存:

添加一个新的虚拟交换机vSwitch1,按下图设置后点击添加:

添加端口组,并关联至vSwitch1,如下图:

注册新的虚拟机,选择Linux类型,操作系统选择“其他Linux 64位”,删掉默认分配的硬盘,选择我们刚才上传的lede-v2.6.vmdk,然后添加新的网络适配器并选择刚才创建的VM Network1,然后保存。
此时先选中刚刚创建好的lede虚拟机右键—>自动启动—>开启。
这时候主要打开虚拟机的电源就好了,然后查看控制台,直到控制台不在刷新的时候敲一下回车,你会看到下图:

距离成功只差一步了,那就是设置路由器的LAN IP ,控制台上键入以下命令:
1
2
3cd /etc/config
cp network network.bak
vim /etc/config/network上述代码的第二步是为了备份配置文件,出错的时候只有恢复下即可,紧接着就是修改IP了,我设置的
192.168.0.1,当然你可以根据自己的喜好设置。1
2
3
4
5
6
7
8
9
10
11
12
13
14
15
16
17
18
19
20
21
22
23
24config interface 'loopback'
option ifname 'lo'
option proto 'static'
option ipaddr '127.0.0.1'
option netmask '255.0.0.0'
config globals 'globals'
option ula_prefix 'fd07:0156:b6bb::/48'
config interface 'lan'
option type 'bridge'
option ifname 'eth0 eth1 eth2 eth3'
option proto 'static'
option ipaddr '192.168.0.1'
option netmask '255.255.255.0'
option ip6assign '60'
config interface 'wan'
option ifname 'eth4'
option proto 'dhcp'
config interface 'wan6'
option ifname 'eth4'
option proto 'dhcpv6'设置好LAN IP后,还需要重启网络服务,键入如下命令:
1
/etc/init.d/network restart
万事俱备只欠东风了,最后就是访问http://192.168.0.1 ,如果让提示让你输入密码,恭喜你,Lede安装完成,如下图所示: